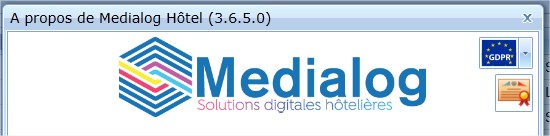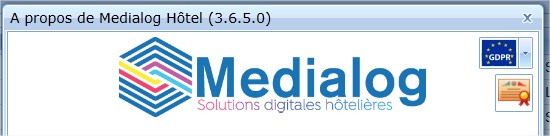Tout au long de ce manuel, nous allons aborder les différents points d’utilisation du progicielPMS Medialog.
Commencez par double cliquer sur l’icône « Medialog Hôtel » se situant sur le bureau. L’application Le PMS se lance et une page de chargement apparaît aussitôt.
Une fois le chargement de l’application terminé, vous devez sélectionner votre nom d’utilisateur dans la liste.Saisir ensuite votre mot de passe afin d’accéder au planning. En cas d’erreur de saisie, un message d’alerte s’affiche vous indiquant : « Nom d’utilisateur ou mot de passe erroné ». Vous avez la possibilité en installation (avec le niveau d’accès requis) de modifier votre mot saisir votre Identifiant et votre Mot de passe.
| Info |
|---|
Une fois identifié, le planning |
par défaut paramétré sur votre PMS Medialog ou personalisé par utilisateur s’affiche. |
Selon le paramétrage de votre programme, vous avez la possibilité d’afficher à l’ouverture du programme le planning « ZOOM »
En bas à gauche de l’écran du planning, vous retrouvez les huit principaux modules de l’application :
| Volet |
|---|
RESERVATION : Tout ce qui est lié au planning FACTURATION : Gestion de la facturation client (Saisie, encaissements, dépenses, débiteurs…) EDITIONS : Rapports d’activité et d’analyse générés par le programme MA JOURNEE : Synthèse de l’activité du jour – Main Courante PUBLIPOSTAGE : Module permettant l’envoi des relances débiteurs, la création de courriers personnalisés pour envoi de mailing, envoyer des confirmations de réservation OTAC : Plateforme collaborative de distribution et de réservation hôtelière STATHOTEL : Module complémentaire d’analyse du marché : TO, RevPar, CA, etc … par hôtel et zone géographique INSTALLATIONS : Paramétrage du programme |
En bas à droite de l’écran du planning, votre identifiant s’affiche. En pointant la souris dessus, différentes options s’offrent à vous :
Changer d'utilisateur
La fonction vous permet de changer d’utilisateur sans quitter complètement le programme.
Une fois la fenêtre d’identification affichée, renseignez votre nom d’utilisateur puis renseignez votre mot de passe et enfin cliquez sur « valider ». Vous êtes ainsi connecté sur le profil utilisateur souhaité. Toutes les tâches effectuées sont enregistrées avec la date, l’heure et les initiales du profil connecté.
N’oubliez pas de vous déconnecter du programme afin de désactiver votre responsabilité.
Ajouter un utilisateur
Fenêtre qui vous permet d’ajouter un utilisateur au programme
Messagerie
Messagerie interne de l’application qui vous permet de créer et/ou envoyer des messages pour les autres utilisateurs du programme ou des utilisateurs appartenant à un autre établissement du même groupe (dans ce cas, merci de nous consulter concernant le paramétrage). Vous avez également la possibilité de créer le message du jour qui défilera en bas de votre planning.
Lors du lancement de la messagerie, différents onglets se présentent à vous :
Nouveau message : une fenêtre de type boîte de messagerie Outlook s’affiche. Renseignez tout d’abord le destinataire du message, le sujet, puis la date à laquelle le message doit être délivré et enfin votre message. Une fois votre message rédigé, cliquez sur « Envoyer ».
Messages envoyés : vous permet de consulter vos messages envoyés. Commencez par indiquer le nom de l’utilisateur auquel s’adresse le message puis valider votre choix.
Messages reçus : vous permet de consulter les nouveaux messages. Commencez par sélectionner le nom d’utilisateur concerné puis valider votre choix.
Message du jour : vous permet de créer le message du jour s’adressant à tous les utilisateurs du programme. Ce message défilera en bas de votre écran en dessous du planning.
Interface comptabilité (module payant)
Cette interface vous permet d’extraire les cumuls des familles de vente, de règlement, de dépenses ainsi que la TVA sur un logiciel de comptabilité comme SEDGE, CIEL, EBP etc…
Paramètres planning : fenêtre de paramétrage d'affichage du planning
Chaque utilisateur peut personnaliser l’apparence du planning. Pour information, les modifications apportées ne sont pas liées au profil utilisateur mais à la machine sur laquelle vous travaillez.
Plusieurs options de paramétrage s’offrent à vous :
Modification du code couleur des journées présentes (incluant le futur également) et passées (ex : pour différencier la semaine du week-end).
Nombre de chambres à afficher au planning.
Nombre de semaines à afficher au planning.
Trier le planning par numéro de chambre ou par type de chambre.
Remarque : la quantité d’information affichée à l’écran dépendra de la taille de celui-ci. Medialog hôtel vous indique le nombre maximum de chambres supporté par la résolution de votre écran afin de garder une bonne définition d’affichage.
Une fois vos modifications effectuées, cliquez sur « Appliquer » puis sur « Fermer ».
Donner son avis
Vous avez la possibilité de donner votre avis sur le programme et le service Medialog
A propos de Medialog Hôtel
Vous permet de connaitre la version de votre programme MedialogHôtel et de suivre les différentes modifications et/ou évolutions du logiciel.
Vous bénéficiez aussi de la possibilité de visualiser et d’imprimer si nécessaire votre certificat de conformité du logiciel
Le planning
En haut de l’écran le calendrier indique le mois et l’année en cours et par défaut les 3 semaines à venir
Vous avez la possibilité en faisant un clic droit sur les dates du planning d’ajouter une zone tarifaire. Exemple : « salon automobile » : vous attribuerez une couleur de date différente pour une meilleure visibilité de l'évènement.
Vous pouvez également dupliquer de façon rapide vos zones (périodes) événements. Pour cela, faites un clic droit sur une date et sélectionnez "Tableau des zones"